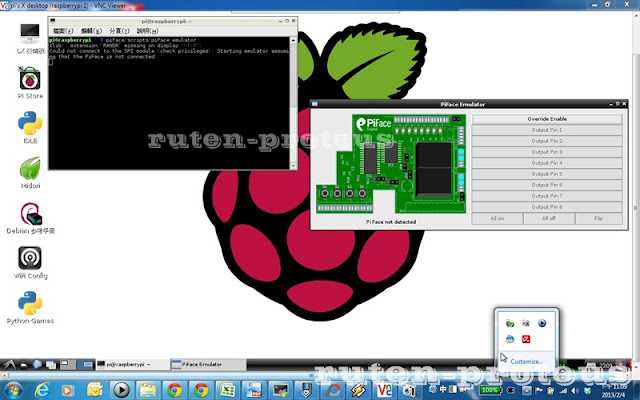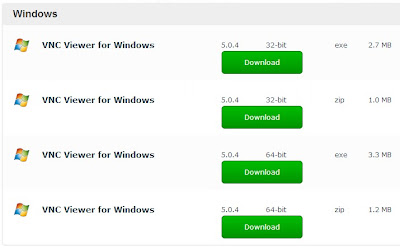RasPi.TV 使用 Wiimote 藍芽搖桿通過在 Raspberry Pi (樹莓派) USB 藍芽通訊與 Pyhton 函式庫 ( CWiid ),可辨識 Wii 搖桿 11 按鈕訊號,並使用這 11 個按鈕控制 Gertboard 所連接的繼電器、DC 12V 風扇、PWM 驅動無刷馬達...等;若合併兩個按鈕以上的組合,更可變化多種的控制組合。
PROTEUS 是一款電路模擬的軟體,不但可以學習電路也可以模擬韌體程式實際在 MCU 執行的情形,它在我學習的路上幫助與輔助我很多,也希望這樣的想法延續下去,所以當時在建立部落格要命名的那一刻,它的名字就莫名地浮現出來:ㄆㄜ ㄊㄧㄡ ㄙˋ (proteus),用注音是因為不想用英文,用中文又不曉得翻譯成什麼,所以就英文注音化。
部落格發佈的網頁,主要是以我玩的東西、學習的心得和電子週邊應用為主,也歡迎有興趣的一起交流分享 !
2013年2月18日 星期一
2013年2月8日 星期五
七部曲設置 PiFace Digital 擴充板
[PiFace Digital 二部曲] 開啟樹莓派 SPI 介面
網頁最後修改時間:2018/08/02
PiFae Digital 在樹莓派作業系統的環境設定與軟體安裝是一連貫的步驟,請從"七部曲設置 PiFace Digital 擴充板" 開始。
Step 2: 開啟樹莓派 SPI 介面
當拿到 PiFace Digital 擴充板 (本文簡稱 PiFace ) 之後,首先要做的就是要設置樹莓派與 PiFace 之間的通訊。不像 GertBoard 擴充板是將 GPIO 直接拿來用 ( 樹莓派上面的接腳就等於是 GertBoard 上的接腳 ) ,PiFace 是使用樹莓派的 SPI 介面控制 MCP23S17 ( 高速 (10 MHz) SPI 協議 16-bit 雙向 IO 擴充 IC),規劃成 8 個輸出 (GPA#) 和 8 個輸入 (GPB#)。
8 個輸入中,其中有 4 個帶有觸動開關按鈕;8 個輸出都帶有 LED 指示燈,其中 2 個可額外控制繼電器開關。
詳細請參考電路圖 (2012/02/05)。
 |
| 樹莓派與 MCP23S17 (bi-directional 16-bit IO Expander with Serial Interface) 連接線路 |
[PiFace Digital 三部曲] 安裝與測試仿真器 ( Emulator ) 軟體
網頁最後修改時間:2018/08/02
PiFae Digital 在樹莓派作業系統的環境設定與軟體安裝是一連貫的步驟,請從"七部曲設置 PiFace Digital 擴充板" 開始。
Step 3: 安裝與測試仿真器 ( Emulator ) 軟體
Step 2 完成之後,接下來我們要安裝 PiFace 函式庫並且要改變 SPI 介面的使用的權限,這些動作可以經由下載一個 script 檔案來完成 (PiFace Get Started Guide (Feb. 2013) 入門指導書上面的指令有錯),請輸入下面的指令進行下載以及安裝,這會安裝幾分鐘,請耐心等待!!
[PiFace Digital 四部曲] 使用 Python 控制 PiFace 擴充卡
[PiFace Digital 五部曲] 使用 C 語言控制 PiFace 擴充卡
網頁最後修改時間:2018/08/02
PiFae Digital 在樹莓派作業系統的環境設定與軟體安裝是一連貫的步驟,請從"七部曲設置 PiFace Digital 擴充板" 開始。
Step 5:使用 C 語言控制 PiFace 擴充卡
PiFace 的 C 語言函式庫可以使用在步驟 3 安裝仿真軟體所產生的目錄,就有檔案可以安裝。
進行安裝之前,我們必須先安裝 automake 套件,不然在接下來執行 autogen.sh 會找不到 autoreconf 這個檔案
pi@raspberrypi ~ $ sudo apt-get install automake libtool
輸入下面指令進行 piface C 語言函式庫安裝
pi@raspberrypi ~ $ cd piface/c/ pi@raspberrypi ~/piface/c $./autogen.sh && ./configure && make && sudo make install
查看安裝 log
[PiFace Digital 六部曲] 使用 Scratch 控制 PiFace 擴充卡
網頁最後修改時間:2018/08/02
PiFae Digital 在樹莓派作業系統的環境設定與軟體安裝是一連貫的步驟,請從"七部曲設置 PiFace Digital 擴充板" 開始。
Step 6:使用 Scratch 控制 PiFace 擴充卡
PiFace 可以使用 Scratch 控制的原因是來自於 Mesh,Mash 是一種可以讓 Scratch 與外部程式分享變數和使用外部程式偵測感測器的方法,通過這種方法 Scratch + Mesh 就可以與 PiFace 做溝通。
在 Scratch 安裝與設置 Mesh:
Mesh 在 Scratch 預設是關閉的,因此必須先叫出 System Browser ,選擇 "Scratch-UI-Panes" --> "ScratchFrameMorph" --> "menu/button actions" --> "addServerCommandsTo:",再修改其中文一段文字敘述,存檔之後,就可以開啟 Scratch 的 Mesh 功能。詳細的操作說明請參照下面的圖說:
按住鍵盤上的 Shift 鍵,再移動到滑鼠在螢幕左上角的 SCRATCH 的 R 字上方點擊滑鼠左鍵
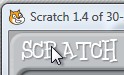 |
| R 點擊的位置 |
選擇 "turn fill screen off",讓編輯區的視窗不會自動延展
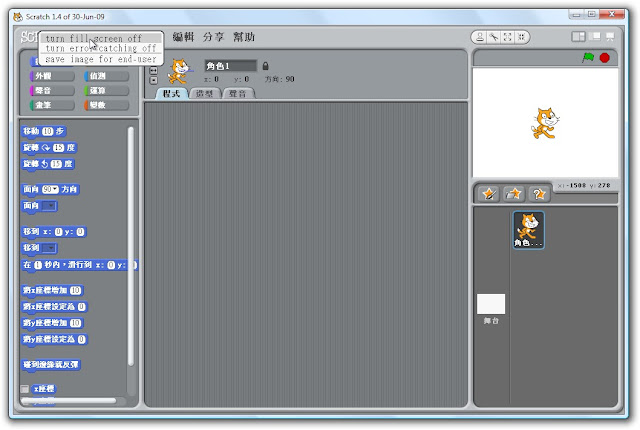 |
| 關閉編輯區視窗自動延展功能 |
[PiFace Digital 七部曲] PiFace Digital 各單元介紹
2013年2月3日 星期日
遠端桌面 - VNC
再延續前兩篇文章:
在 Windows 設置 Raspberry Pi (樹莓派) 遠端編輯環境
把 Windows 桌面當作是 Raspberry Pi (樹莓派) 的螢幕
這次提供另一種遠端桌面的方法 VNC。SSH session 某些功能是無法線是在連線的 SSH 視窗上,一定要真正的在樹莓派上直接操作才行,例如:注音輸入法,即使在安裝成功後,也無法顯示在 SSH 連線所開起來的桌面上;另外,鍵盤 layout 的設定,一旦做過設定要做修改,一定要進入到樹莓派才能做設定,使用 SSH session 連線輸入指令 sudo dpkg-reconfigure keyboard-configuration 是沒法開啟設定選單畫面的。經過測試,VNC server 是可以做到的,而且連線之後所開啟的 LXDE 桌面是另一個桌面,並不會與樹莓派已開啟的 LXDE 畫面同步。
在開始之前,開啟 MobaXterm 並連線到樹莓派 ( 軟體與環境安裝請看 把 Windows 桌面當作是 Raspberry Pi (樹莓派) 的螢幕 ),接著確認一下,最近樹莓派更新是什麼時候 ? 如果已經過了很久,建議先進行套件列表更新與套件升級之後再往下做,不然就直接跳到 Step 1
Step 1:在樹莓派安裝 VNC server
在 MobaXterm SSH 視窗輸入下面指令安裝 VNC server
Step 2:手動啟動 VNC server
輸入下面指令 (注意 :1 前面有空格)
接著會請你輸入密碼,然後再輸入一次做確認;然後程式會再問你是不是要產生唯讀的密碼,請輸入 n
vncserver 參數設定,下面是一個例子:
-geometry:VNC 客戶端解析度
Set desktop width and height.
-depth:8-bit, 16-bit, 32-bit 顏色深度
Set the colour depth of the visual to provide, in bits per pixel. Must be a value between 8 and 32.
-pixelformat:設定顏色的像素表示
Set colour format for pixels representation. The viewer can do the conversion to any other pixel format, but it is faster if the depth and pixel format of the server is the same as the equivalent values on the viewer display.
vncserver 詳細的參數說明請參考 :tightvnc - vcnserver command line options
啟動 VNC server 可以從 SSH 連線手動開啟,當然如果需要的話可以在開啟時自動開啟。
Step 3:開機時自動開啟 VNC server
因為我使用 VNC 時才開而且機會非常少,所以這個需要的請自己試試,參考這篇文章:
Start VNC automatically
Step 4:安裝 RealVNC Client 客戶端軟體
連線到 RealVNC 下載網頁,下載 RealVNC Viewer,下載 (或解壓鎖後) 本身就是執行檔可直接執行
開啟 RealVNC Viewer 後輸入樹莓派 IP 位址:192.168.1.9:1,:1 是我們在 VNC server 的設定,也是 port 的意思
接著出現連線未加密的警告視窗,點選 "continue"
輸入所設定的密碼
就會開啟 LXDE 桌面視窗了
要能讓樹莓派更方便使用,那就買支 USB 無線網卡,若是再使用可攜式電源,那就真的是無線了!要設定無線網路設定非常簡單,只要進入到 LXDE 視窗之後點擊 WiFi Config 圖示就會開開啟無線網路組態設定程式;先 "Scan" 再選擇您的網路名稱,點擊後輸入無線網路連線密碼再按下確認按鈕,按下 "Connect" 就會連線並取得 IP 位址。
以上共三篇可遠端連線樹莓派編輯的環境設定已完成,希望對大家有所幫助!
在 Windows 設置 Raspberry Pi (樹莓派) 遠端編輯環境
把 Windows 桌面當作是 Raspberry Pi (樹莓派) 的螢幕
這次提供另一種遠端桌面的方法 VNC。SSH session 某些功能是無法線是在連線的 SSH 視窗上,一定要真正的在樹莓派上直接操作才行,例如:注音輸入法,即使在安裝成功後,也無法顯示在 SSH 連線所開起來的桌面上;另外,鍵盤 layout 的設定,一旦做過設定要做修改,一定要進入到樹莓派才能做設定,使用 SSH session 連線輸入指令 sudo dpkg-reconfigure keyboard-configuration 是沒法開啟設定選單畫面的。經過測試,VNC server 是可以做到的,而且連線之後所開啟的 LXDE 桌面是另一個桌面,並不會與樹莓派已開啟的 LXDE 畫面同步。
在開始之前,開啟 MobaXterm 並連線到樹莓派 ( 軟體與環境安裝請看 把 Windows 桌面當作是 Raspberry Pi (樹莓派) 的螢幕 ),接著確認一下,最近樹莓派更新是什麼時候 ? 如果已經過了很久,建議先進行套件列表更新與套件升級之後再往下做,不然就直接跳到 Step 1
sudo apt-get update
Step 1:在樹莓派安裝 VNC server
在 MobaXterm SSH 視窗輸入下面指令安裝 VNC server
sudo apt-get install tightvncserver
 |
| VNC server 安裝 log |
Step 2:手動啟動 VNC server
輸入下面指令 (注意 :1 前面有空格)
vncserver :1
接著會請你輸入密碼,然後再輸入一次做確認;然後程式會再問你是不是要產生唯讀的密碼,請輸入 n
 |
| VNC server 啟動 log |
vncserver 參數設定,下面是一個例子:
vncserver :1 -geometry 1280x800 -depth 16 -pixelformat rgb565
-geometry:VNC 客戶端解析度
Set desktop width and height.
-depth:8-bit, 16-bit, 32-bit 顏色深度
Set the colour depth of the visual to provide, in bits per pixel. Must be a value between 8 and 32.
-pixelformat:設定顏色的像素表示
Set colour format for pixels representation. The viewer can do the conversion to any other pixel format, but it is faster if the depth and pixel format of the server is the same as the equivalent values on the viewer display.
vncserver 詳細的參數說明請參考 :tightvnc - vcnserver command line options
啟動 VNC server 可以從 SSH 連線手動開啟,當然如果需要的話可以在開啟時自動開啟。
Step 3:開機時自動開啟 VNC server
因為我使用 VNC 時才開而且機會非常少,所以這個需要的請自己試試,參考這篇文章:
Start VNC automatically
Step 4:安裝 RealVNC Client 客戶端軟體
連線到 RealVNC 下載網頁,下載 RealVNC Viewer,下載 (或解壓鎖後) 本身就是執行檔可直接執行
開啟 RealVNC Viewer 後輸入樹莓派 IP 位址:192.168.1.9:1,:1 是我們在 VNC server 的設定,也是 port 的意思
 |
| VNC server 連線 IP 位只輸入視窗 |
接著出現連線未加密的警告視窗,點選 "continue"
 |
| 連線未加密的警告視窗 |
輸入所設定的密碼
 |
| 密碼輸入視窗 |
就會開啟 LXDE 桌面視窗了
 |
| VNC 連線成公開啟 LXDE 桌面 |
要能讓樹莓派更方便使用,那就買支 USB 無線網卡,若是再使用可攜式電源,那就真的是無線了!要設定無線網路設定非常簡單,只要進入到 LXDE 視窗之後點擊 WiFi Config 圖示就會開開啟無線網路組態設定程式;先 "Scan" 再選擇您的網路名稱,點擊後輸入無線網路連線密碼再按下確認按鈕,按下 "Connect" 就會連線並取得 IP 位址。
以上共三篇可遠端連線樹莓派編輯的環境設定已完成,希望對大家有所幫助!
2013年2月1日 星期五
把 Windows 桌面當作是 Raspberry Pi (樹莓派) 的螢幕
延續前一篇文章:在 Windows 設置 Raspberry Pi (樹莓派) 遠端編輯環境,本篇介紹另一個可以在本地端開啟 Raspberry Pi (樹莓派) 的方法,寫這邊主要的目的是為了樹莓派擴充版 Gertboard 與 PiFace Digital 做準備,讓購買之後的你 (妳) 能夠容易的上手,簡單的工作我來做,研究與開發樹莓派的能力就讓大家來努力!
賣場的兩塊擴充版:GertBoard 和 PiFace 都可以使用這兩種方法進行開發,但由於 PiFace 具備 Emulator 和 Simulator 的軟體支援,因此遠端桌面是一定要有的。若是直接在樹莓派弄也可以,但我就是不想另外開一台螢幕用,而且我只想單純的把樹莓派當作單晶片方式使用,線接一接,把程式上傳到單晶片去之後,就可以看到結果,不想要線牽一堆,單純的使用電源與無線網卡 (或有線網路) 連接就好,方便!!
以上純屬個人建議,或許你 (妳) 有更好用的方法,共勉之!
賣場的兩塊擴充版:GertBoard 和 PiFace 都可以使用這兩種方法進行開發,但由於 PiFace 具備 Emulator 和 Simulator 的軟體支援,因此遠端桌面是一定要有的。若是直接在樹莓派弄也可以,但我就是不想另外開一台螢幕用,而且我只想單純的把樹莓派當作單晶片方式使用,線接一接,把程式上傳到單晶片去之後,就可以看到結果,不想要線牽一堆,單純的使用電源與無線網卡 (或有線網路) 連接就好,方便!!
以上純屬個人建議,或許你 (妳) 有更好用的方法,共勉之!
在 Windows 設置 Raspberry Pi (樹莓派) 遠端編輯環境
 |
| Sublime Text 2 編輯畫面 |
不曉得大家在樹莓派撰寫程式時是使用何種編輯器 ?
學習 Raspberry Pi (樹莓派) 控制電子週邊,通常都需要撰寫 C/C++、Python、Java...等程式語言,由於又需要接週邊的電路,因此是否可以像一般撰寫單晶片的方式,直接在 PC 端撰寫程式後上傳到晶片中直接執行控制週邊設備 ?
這是可以做到的 !
方法很多,像是遠端桌面 VNC、掛載遠端資料夾 SSHFS、網頁編輯器 WebIDE ...等,都是可以達到遠端撰寫程式控制樹莓派週邊的目的,除了 SSHFS 之外,都要額外在樹莓派作業系統下另外裝軟體。
最近賣場進了幾款樹莓派擴充板,除了可以學習電子週邊控制知識與技術的 Gertboard (介紹)之外,還有大小與樹莓派相同可直接嵌入在上方的 PiFace (介紹)。為了讓樹莓派變成簡單的週邊,能夠使用 PC 在 Windows 作業系統下撰寫樹莓派的控制程式,我們將為各位介紹下面的遠端 IDE 編輯器環境設置方法。
Sublime Text 2 這套軟體是我現在平常使用的編輯器,因為愛上它的簡潔、漂亮的編輯畫面、語法高亮度標示清晰、且功能強大!擴充套件 ( plugins ) 以及網路資源很多,相信使用過之後你 (妳) 一定會非常喜歡 ^_^
訂閱:
文章 (Atom)